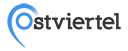Warum wir Dateien systematisch benennen und sortieren #
Um die Ordnung zu wahren und die Auffindbarkeit von Dateien zu erhöhen, werden alle Medienelemente, die wir auf unserer Seite hochladen (Bilder, Audiodateien, Videos) nach einem festen System benannt und einem festen Speicherort in unserer Medienbibliothek auf unserem Server zugeordnet.
Vorgabe für Header/Beitragsbilder/Featured Images #
JJJJMMTT_BEITRAGSNAME_HEADER.jpg
oder
JJJJMMTT_BEITRAGSNAME_HEADER.png
- JJJJMMTT ersetzt du durch das Datum der Beitragsveröffentlichung. Erscheint dein Beitrag am 30.07.2025, scheibst du also „20250730“.
- BEITRAGSNAME ersetzt du durch den Namen deines Beitrags. Ist es z. B. ein Podcast, den du unter dem Titel „Flohzirkus in Münster“ als 27. Ausgabe im Rahmen der Podcast-Reihe „Kultur in Münster“ veröffentlichst, könntest du „KulturinMuenster27Flohzirkus“ wählen.
Zusammengenommen würde unser finaler Dateiname lauten:
20250730_KulturinMuenster27Flohzirkus_HEADER.jpg
Achte darauf, dass alle Header in den „Header“-Ordner hochgeladen werden, den du in der “Media Library” auf der linken Seite im Ordnerbaum auswählen kannst. | Abb. 1
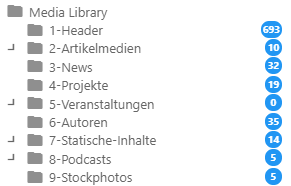
Achtung, häufig auftretendes Scheinproblem! Du entdeckst einen Fehler im Header, lädst das korrigierte Bild hoch, aber das alte Bild wird noch angezeigt. Drück auf deiner Tastatur auf STRG + F5, während du im Beitragseditor bist. Dein Browser war zum Zwecke der Ladezeitenreduktion so freundlich, eine Kopie des alten Bilds zu speichern. Durch STRG+F5 zwingst du ihn dazu, die gesamte Seite neuzuladen und das aktuelle Bild auch tatsächlich darzustellen. Tipp: Anstatt die alte Datei zu löschen und die neue hochzuladen, kannst du in der “Media Library” über den “Send new file and replace”-Button, den du durch einen Klick auf die Datei rechts oben anzeigen lassen kannst, diesen Arbeitsschritt beschleunigen.
Vorgabe für Podcasts #
Alle Podcasts werden nach dem gleichen Prinzip gespeichert!
JJJJMMTT_BEITRAGSNAME_AUDIO.mp3
- JJJJMMTT ersetzt du durch das Datum der Beitragsveröffentlichung. Erscheint dein Beitrag am 30.07.2025, scheibst du also „20250730“.
- BEITRAGSNAME ersetzt du durch den Namen deines Beitrags. Ist es z. B. ein Podcast, den du unter dem Titel „Flohzirkus in Münster“ als 27. Ausgabe im Rahmen der Podcast-Reihe „Kultur in Münster“ veröffentlichst, könntest du „KulturinMuenster27Flohzirkus“ wählen.
Zusammengenommen würde unser finaler Dateiname lauten:
20250730_ KulturinMuenster27Flohzirkus_AUDIO.mp3
Achte darauf, dass alle Podcasts in den passenden Subordner im „Podcast“-Ordner gespeichert werden. | Abb. 2
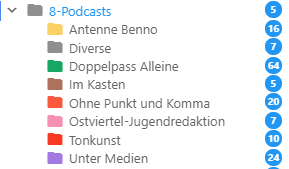
Vorgabe für Artikelmedien #
Wenn du für deinen Beitrag selbst mehrere Bilder verwendest (z. B. für eine Fotogalerie) oder mehrere Audioschnipsel oder gar Videos einbindest, werden sie in einem eigenen Ordner in unserer “Media Library” gespeichert. Dies ist die einzige Gelegenheit, zu der du eigene Ordner anlegen darfst. Klicke hierzu in der “Media Library” links im Ordnerbaum auf “2-Artikelmedien”, dadurch öffnet sich im Hauptbereich der Library der Ordnerinhalt. Erstelle über den Button “Create Folder” einen neuen Ordner. | Abb. 3

Du musst deinen Ordner umgehend benennen, nutze hierfür folgendes System:
JJJJMMTT - BEITRAGSNAME
Ist dein Ordner erstellt, kannst du ihn durch einen Linksklick öffnen und anschließend deine Mediendateien hochladen. Bitte denk ebenfalls daran, deinen Ordner dem entsprechenden Jahreszahlenordner im Artikelmedien-Ordner zuzuordnen. Entweder du legst ihn sofort im korrekten Jahreszahlenordner an oder du verschiebst ihn per Drag&Drop in den korrekten Ordner, wie unser Beispiel zeigt:
Bevor du deine Artikelmedien in den Ordner hochlädst, solltest du sie richtig benennen. Bitte halte dich dabei an folgendes System:
Bilder #
JJJJMMTT_BEITRAGSNAME_B01.jpg
oder
JJJJMMTT_BEITRAGSNAME_B01.png
Nachfolgende Bilder werden aufsteigend benannt, also „B02“, „B03“ usw.
Audiodateien #
JJJJMMTT_BEITRAGSNAME_A01.mp3
Nachfolgende Audiodateien werden aufsteigend benannt, also „A02“, „A03“ usw.
Videodateien #
JJJJMMTT_BEITRAGSNAME_V01.mp4
oder
JJJJMMTT_BEITRAGSNAME_V01.webm
Nachfolgende Videodateien werden aufsteigend benannt, also „V02“, „V03“ usw. Bitte beachte, dass wir nur in Ausnahmefällen Videodateien selbst hosten.